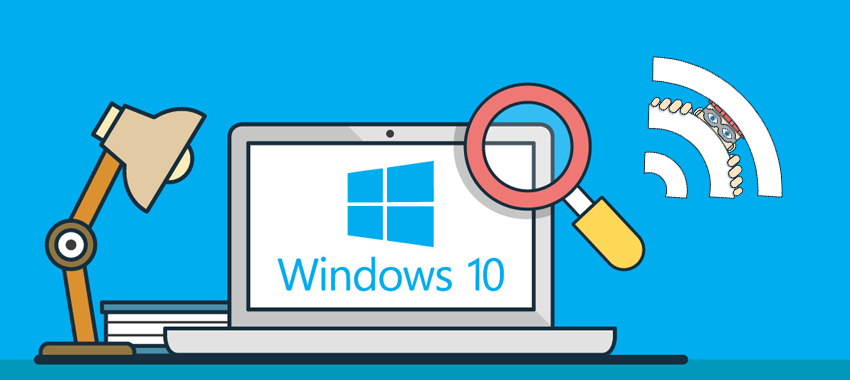
Windows 10 WiFi Sınırlı Bağlantı Sorunu ve Çözümleri
Tarih : 3.11.2015 Okunma Sayısı : 89659
Microsoft'un Windows 7 ve Windows 8 kullanıcılarına sunduğu Windows 10 ücretsiz bedava olan yükseltme sürümün ile birçok hatayla birlikte geldi. Bende artık Stabil çalışan Windows 7 Ultimate işletim sistemime Microsoft'un bitmek tükenmek bilmez ısrarları sonucunda Windows10'a terfi kararı aldım. Aldım bu kararı ama almaz olaydım derdirtmedi de değil. Dakika 1 gol 1 derler ya işte bendede öyle oldu. Meğerse bu sorunu benim gibi binlerce insan yaşamış ama işte insanın kendi başına gelmeyince bilmniyor. Yaşadığım sıkıntılarıda sizinle paylaşayım istedim.
Bu yazımda Windows 10 yüksetmeyle birlikte yaşadığım Wi-Fi yani Kablosuz Ağ Bağlantı sorununu ve çözüm yollarından bahsedeğim.
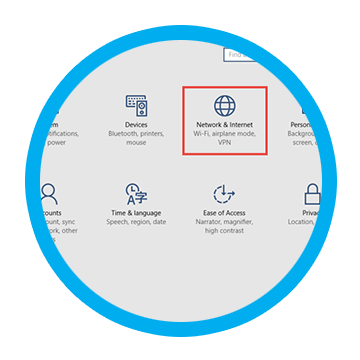 Sizde benim gibi yeni bir Windows 10 işletim sistemi sahibi oldunuz ve muhtemelen başka bir bilgisayardan fellik fellik bağlanmayan (Kablosuz Ağ Bağlantısı) WiFi'niz için çözüm arıyorsunuz.
Sizde benim gibi yeni bir Windows 10 işletim sistemi sahibi oldunuz ve muhtemelen başka bir bilgisayardan fellik fellik bağlanmayan (Kablosuz Ağ Bağlantısı) WiFi'niz için çözüm arıyorsunuz.
WiFi'nizin çalışmaması ne kötü değil mi? İnternet olmadan bu problemlerin çözüm yolunu bulmak, çözmek mümkün değil. Bu noktada Windows 10’da WiFi sorununun çözümüne ilişkin kendi deneyimimi ve İnternet'te dolaşan bazı yöntemleri paylaşacağım.
Windows 7 veya Windows 8.1’den Windows 10’a yükseltme yapanların karşılaştığı sorunlardan en önemli olanı kablosuz ağa bağlanamama sorunu. Sürücüleri yeniden yüklemek veya sistemi yeniden başlatmak bile bazen bu sorunu ortadan kaldırmıyor.
“Peki WiFi sorununu nasıl çözeceğiz?”
Aşağıdaki basit yöntemleri takip ederek kablosuz ağa bağlanamama sorununu ortadan kaldırabilirsiniz.
Ben öncelikle kendi yaşadığım ve bulduğum çözümü anlataçağım.
Öncelikle herkes gibi defalarca ağbağdaştırıcı ayarları ile oynadım Driver Booster ile tüm driverleri güncelledim yani yapmadığım şey atmadığım takla kalmadı. Sonra benim Wi-Fi Adapter yazılımını windows otomatik algılamıştı cihazınkendi yazılımını kurmak aklıma geldi ve bu işlemi yaptım. Yine değişen birsey olmadı. Sonra Aygıt Yöneticisinden Ağ Baglatı Cihazlarının altında Kullandığım virüs güvenlik programı olan Avast Mini Driver diye bir sanal driver gördüm bunu kaldırdım sonra yeniden tarattım ve yeniden bu sanal Wi-Fi aygıtı kurdu ve sorunum yine çözülmedi.
Bu yazımda Windows 10 yüksetmeyle birlikte yaşadığım Wi-Fi yani Kablosuz Ağ Bağlantı sorununu ve çözüm yollarından bahsedeğim.
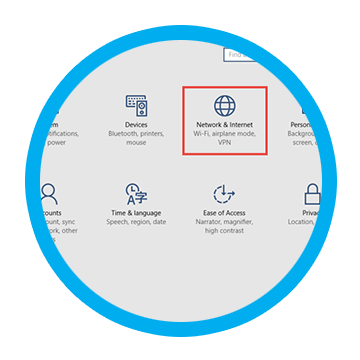 Sizde benim gibi yeni bir Windows 10 işletim sistemi sahibi oldunuz ve muhtemelen başka bir bilgisayardan fellik fellik bağlanmayan (Kablosuz Ağ Bağlantısı) WiFi'niz için çözüm arıyorsunuz.
Sizde benim gibi yeni bir Windows 10 işletim sistemi sahibi oldunuz ve muhtemelen başka bir bilgisayardan fellik fellik bağlanmayan (Kablosuz Ağ Bağlantısı) WiFi'niz için çözüm arıyorsunuz.WiFi'nizin çalışmaması ne kötü değil mi? İnternet olmadan bu problemlerin çözüm yolunu bulmak, çözmek mümkün değil. Bu noktada Windows 10’da WiFi sorununun çözümüne ilişkin kendi deneyimimi ve İnternet'te dolaşan bazı yöntemleri paylaşacağım.
Windows 7 veya Windows 8.1’den Windows 10’a yükseltme yapanların karşılaştığı sorunlardan en önemli olanı kablosuz ağa bağlanamama sorunu. Sürücüleri yeniden yüklemek veya sistemi yeniden başlatmak bile bazen bu sorunu ortadan kaldırmıyor.
“Peki WiFi sorununu nasıl çözeceğiz?”
Aşağıdaki basit yöntemleri takip ederek kablosuz ağa bağlanamama sorununu ortadan kaldırabilirsiniz.
Ben öncelikle kendi yaşadığım ve bulduğum çözümü anlataçağım.
Öncelikle herkes gibi defalarca ağbağdaştırıcı ayarları ile oynadım Driver Booster ile tüm driverleri güncelledim yani yapmadığım şey atmadığım takla kalmadı. Sonra benim Wi-Fi Adapter yazılımını windows otomatik algılamıştı cihazınkendi yazılımını kurmak aklıma geldi ve bu işlemi yaptım. Yine değişen birsey olmadı. Sonra Aygıt Yöneticisinden Ağ Baglatı Cihazlarının altında Kullandığım virüs güvenlik programı olan Avast Mini Driver diye bir sanal driver gördüm bunu kaldırdım sonra yeniden tarattım ve yeniden bu sanal Wi-Fi aygıtı kurdu ve sorunum yine çözülmedi.
Fakat enteresan bir şekilde bilgisayar çep telefonumun üzerinden paylaştığım Wi-Fi üzerinden bağlanabiliyordu. Bu durumda aklıma modemde ilgili bir sorun olacağı oldu. KabloNet İnternet kullandığımız için Netmaster Uydunet Modeminde (CBW-383ZN) Kablosuz / Güvenlik (802.11 Güvenlik) Kablosuz Ağ ve Güvenlik ayarlarımdaki WPA2-PSK yı devre dışı bırakıp WPA-PSK etkinleştirdim ve sorunumum çözüldü.
Neyseki ben 1-2 saatlik bir deneme yanılmadan sonra çözüm bulabildim. Sizde eğer Windows 10 Sınırlı Bağlantı Wi-Fi problemi yaşıyorsanız mutlaka Modem ayarlarındaki bu bağlantı güvenliği problemini aklınızda tutun yoksa benim gibi saatler sonra onlarca denemeden sonra ancak sonuça ulaşabilirsiniz. Bilgisayarınızdan boş boşuna kaldırdıp tek rar yükleyeceğiniz yazılımlarda cabası olur.
Bunları yaptınız ve halen Wi-Fi kullanılamıyor yazıyorsa Ne yapabilirim? diyorsanız. Şimdi diğer arkadaşların deneyerek bulduğu çözümleride yazarak bu konuyu bitirelim.
(Yazar:Erkan Calp)
1. Başlat Menüsüne sağ tıklayıp menüden Komut İstemini (Yönetici) seçiyorsunuz.
2. "reg delete HKCR\CLSID\{988248f3-a1ad-49bf-9170-676cbbc36ba3} /va /f" komutunu giriyorsunuz. (Fare sağ tıklayıp kopyalayıp yapıştırırsanız sorun yaşamazsınız.)
3. Ardından "netcfg -v -u dni_dne" komutunu giriyorsunuz.
4. Bilgisayarınızı yeniden başlattıktan sonra WiFi ayarlarınızı kontrol ettiğinizde sorunun giderilmiş olduğunu göreceksiniz. Çevrenizdeki tüm kablosuz ağlar görünür hale gelecek ve bağlanırken hiçbir sorun yaşamayacaksınız.
Hala mı Wi-Fi kullanılamıyor yazıyor. O zaman birde aşağıdaki arkadaşınönerilerini uygulayalım. (Bu sanki böyle oyun oynarken felan birden bire giden Wi-Fi sorunun çözümü gibi geldi bana ama yinede paylaşmakta fayda görüyorum.)
(Yazar:BY REBERALS)
Hala mı Wi-Fi kullanılamıyor yazıyor. O zaman birde aşağıdaki arkadaşınönerilerini uygulayalım. (Bu sanki böyle oyun oynarken felan birden bire giden Wi-Fi sorunun çözümü gibi geldi bana ama yinede paylaşmakta fayda görüyorum.)
(Yazar:BY REBERALS)
1. Görev çubuğunda sağ altta bulunan bağlantı işaretine sağ tuş tıklayın. Ardından “Open Network and Sharing Centre” seçeneğine tıklayın.
2. “Network and Sharing Centre” açtıktan sonra solda bulunan seçeneklerden “Change Adapter Setting”i seçin.
3. Açılan pencerede eğer wi-fi ile bağlanıyorsanız “Wi-fi” yazan işarete sağ tıklayın. Kullanmıyorsanız aynı işlemi diğerine yapın. Arkasından “properties(Özellikler)” e tıklayın.
4. Açılan pencerede sağ üstte yer alan “Configure..(yapılandır)” butonuna tıklayın.
5. Yeni gelen pencerede sağ üstte yer alan “Power Management(Güç Yönetimi)” bölümüne gelin.
6. Gelen ekranda “Allow the computer to turn off this device to save power”(Güç tasarrufu için bilgisayarın bu aleti kapatmasına izin ver)‘de bulunan işareti kaldırın.
7. Ok(tamam)‘a tıklayıp çıkın. Sorunun çözülmüş olması muhtemelen.
Eğer çözülmediyse
1. Aramaya “Edit Power Plan”(Güç planını düzenle) yazın.
2. ”Edit power plan“a tıklayıp ardından “Change advanced power settings”(Gelişmiş güç ayarlarını değiştir) seçeneğine tıklayın.
Eğer çözülmediyse
1. Aramaya “Edit Power Plan”(Güç planını düzenle) yazın.
2. ”Edit power plan“a tıklayıp ardından “Change advanced power settings”(Gelişmiş güç ayarlarını değiştir) seçeneğine tıklayın.
3. Açılan pencerede aşağı inerek “Wireless Adapter Settings”(kablosuz bağdaştırıcı ayarları) seçeneğini bulun ve tıklayarak genişletin.
4. “On battery”(Şarjda) yazan kısmın karsısındaki seçeneği “Maximum Performance (Maximum perfonmans)“a ayarlayın ve kaydedip çıkın.
Eğer bunlar işe yaramaz ise, Network Adaptörünüzü güncelleyin ve DNS adresinizi değiştirin.
Eğer bunlar işe yaramaz ise, Network Adaptörünüzü güncelleyin ve DNS adresinizi değiştirin.
Bir başka kaynakda da aşağıdaki öneriyi buldum bunu açıkcası bende denedim.
Aşağıdaki komutları Komut istemcisinden yazarak deneyiniz.
1. Başlat Menüsüne sağ tıklayıp menüden Komut İstemini (Yönetici) seçiyorsunuz. (Windows tuşu X )
2. netsh int ip reset resetlog.txt
3. netsh winsock reset
4. ipconfig /registerdns
5. ipconfig /flushdns
6. ipconfig /release
7. Bilgisayarınızı yeniden başlattıktan sonra WiFi ayarlarınızı kontrol ettiğinizde sorunun giderilmiş olduğunu göreceksiniz.
Budamı olmadı?
O zaman birde sabit Ip verdiyseniz onu manuel olarak atayın ve çalışan bir DNS bulup onları yazıp deneyin bunlardan birisi mutlaka size çözüm olacaktır.
Eğer bunlardan hiç biri size bir çözüm üretmediyse bence olay mahalinden hemen uzaklaşın sakinleşin daha sonra sakin kafayla tekrar denersiniz. Bu hem sizin sağlığınız hemde bilgisayarınızın bütünlüğü tek parca olması durumunun devamı için en hayırlısı bence.
Umarım faydalı olmuştur.
Sağlıcakla kalın...
Yazar: Ömer ÖZTÜRK
AdWords Sertifikası
Analytics Sertifikası
Budamı olmadı?
O zaman birde sabit Ip verdiyseniz onu manuel olarak atayın ve çalışan bir DNS bulup onları yazıp deneyin bunlardan birisi mutlaka size çözüm olacaktır.
Eğer bunlardan hiç biri size bir çözüm üretmediyse bence olay mahalinden hemen uzaklaşın sakinleşin daha sonra sakin kafayla tekrar denersiniz. Bu hem sizin sağlığınız hemde bilgisayarınızın bütünlüğü tek parca olması durumunun devamı için en hayırlısı bence.
Umarım faydalı olmuştur.
Sağlıcakla kalın...
Yazar: Ömer ÖZTÜRK
AdWords Sertifikası
Analytics Sertifikası

