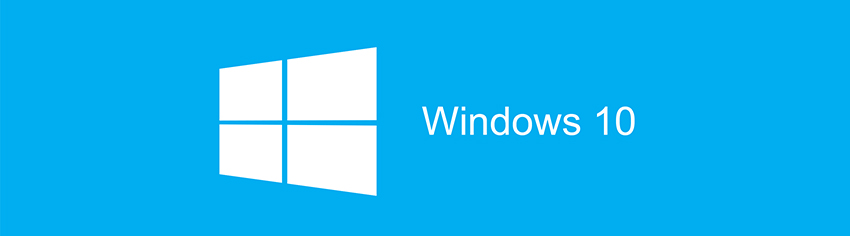
Windows 10 hakkında merak edilen sorular.
Tarih : 10.06.2015 Okunma Sayısı : 13283
Windows 10 kullanımı ve yüklenmesi hakkında merak edilen ve kafa kurcalayan konuları aydınlığa kavuşturuyoruz!
 Windows 10 denildiğinde akla şu iki kelime geliyor: "Bedava" ve "Başlat Menüsü". Yeni işletim sisteminin Windows 8'de kaldırılan Başlat Menüsü'nü geri getirdiği doğru, ancak "bedava" kısmına dikkat etmek gerekiyor. İşletim sistemi 29 Temmuz'da piyasada olacak ancak Microsoft, bazı konuları halen tam olarak açıklığa kavuşturmuş değil.
Windows 10 denildiğinde akla şu iki kelime geliyor: "Bedava" ve "Başlat Menüsü". Yeni işletim sisteminin Windows 8'de kaldırılan Başlat Menüsü'nü geri getirdiği doğru, ancak "bedava" kısmına dikkat etmek gerekiyor. İşletim sistemi 29 Temmuz'da piyasada olacak ancak Microsoft, bazı konuları halen tam olarak açıklığa kavuşturmuş değil.Windows 10 yüklemeden önce
Güncellemeleri otomatik olarak alacaksınız
Birçok yeni özellik yolda ve bunları otomatik olarak alacaksınız. Windows Insider Programı'na katılarak yeni özelliklerin tamamına sahip olmak için en yeni önizleme sürümlerini edinin.
Bizimle konuşun
Değişiklik yapmak için henüz vakit varken düşüncelerinizi öğrenebilmek amacıyla kapılarımızı erkenden açıyoruz. Bizimle konuşun, ne düşündüğünüzü bilmek istiyoruz. Vereceğiniz bilgileri, daha iyi bir Windows üretmek için kullanacağız.
Bir Windows Insider olduğunuzda, düşüncelerinizi doğrudan bize göndermenizi kolaylaştıran Windows Geri Bildirim uygulamasına sahip olursunuz. Erken davrananların utangaç olmadığını da biliyoruz; her şeye hazırlıklıyız. Hem iyi, hem kötü, hem de üstünkörü yanlarını bilmek istiyoruz.
Ayrıca, dilediğiniz zaman Windows Insider Preview Topluluğu forumundaki tartışmaya da katılabilirsiniz.
Notlar
-
-
Windows Update, önemli güncelleştirmeleri kullanıma sunuldukları anda otomatik olarak yükleyecek şekilde ayarlanacaktır. Windows 10 Insider Preview otomatik güncelleştirmelerini kapatamazsınız.
-
Önizleme yapılarının ne zaman ve ne sıklıkla yükleneceğini değiştirmek için, Ayarlar'ı açın Update & recovery'ye (Güncelleştirme ve kurtarma) tıklayın ve sonra Preview builds'e (Önizleme sürümleri) tıklayın. En üstteki listeye tıklayın ve yapıların ne sıklıkla yükleneceğini seçmek için Fast (Hızlı) ya da Slow'u (Yavaş) seçin. Sonra Change the time my PC installs preview builds'e (Bilgisayarımın önizleme sürümlerini yükleme süresini değiştir) tıklayın ve yapıların yüklenmesini istediğiniz süreyi seçin.
-
Bilgileri toplama yöntemimizi değiştirdik
Bilgi toplama şeklimizi değiştirdiğimiz için, Windows 10 Insider Preview gizlilik bildirimleri yenilendi. Bu konuda daha fazla bilgi edinmek için gizlilik bildirimimizi okuyun.
Sistem gereksinimleri
Temel olarak, bilgisayarınız Windows 8.1 çalıştırabiliyorsa, başlamaya hazırsınız demektir. Emin değilseniz, endişelenmeyin, Windows, ön izlemeyi yükleyip yükleyemeyeceğinizden emin olmak için sisteminizi kontrol edecektir.
-
İşlemci: 1 gigahertz (GHz) veya daha hızlı
-
RAM: 1 gigabayt (GB) (32 bit) veya 2 GB (64 bit)
-
16 GB kullanılabilir boş sabit disk alanı
-
Grafik kartı: WDDM sürücüsüne sahip Microsoft DirectX 9 grafik cihazı
-
Microsoft hesabı ve İnternet erişimi
Önemli notlar
-
Az sayıda eski, 64 bit CPU'lar, bazı 32 GB cihazlar ve sıkıştırılmış bir işletim sistemi çalıştıran tüm 16 GB cihazlar da dahil olmak üzere bazı bilgisayarların işlemcileri ve donanım yapılandırmaları Insider Preview tarafından desteklenmez.
-
Windows Mağazası'na erişmek ve uygulama indirip çalıştırmak için etkin bir İnternet bağlantısı, en az 1024 x 768 ekran çözünürlüğü ve bir Microsoft hesabı gerekir.
-
Insider Preview sürümündeki Windows Mağazası'nda Windows 8.1 uygulamalarının çoğu (tamamı değil) kullanılabilecektir. (Windows 10 Insider Preview uygulamaları, Windows 8.1 veya Windows 8 çalıştıran bilgisayarlarda kullanılamayacaktır.) Ön izleme sürümünü yükledikten sonra Windows 8.1 veya Windows 8 işletim sistemine geri dönmek isterseniz, uygulamalarınızı Windows Mağazası'ndan yeniden yüklemeniz gerekebileceğini unutmayın.
-
Cortana şu anda yalnızca İngilizce (Amerika Birleşik Devletleri), İngilizce (Birleşik Krallık), Çince (Basitleştirilmiş), Almanca (Almanya), Fransızca (Fransa), İtalyanca ve İspanyolca (İspanya) dilinde kullanılabilir. Cortana'yı kullanabilmek için sisteminizin kullanılabilir dillerden birine ayarlanmış olması ve ayrıca Insider Preview'ın da bu dildeki sürümünü yüklemiş olmanız gerekir.
-
Ön izlemeyi yükledikten sonra, Windows Media Player kullanarak DVD oynatamazsınız.
-
Windows 8.1 çalıştırdığınız halde henüz Windows 8.1 Güncelleştirmesi'ni yüklemediyseniz Insider Preview'u yüklemeniz mümkün olmayacaktır. Insider Preview'u yüklemeden önce Windows 8.1 Güncelleştirmesi'ni edinmek için Windows Update'i çalıştırmayı deneyebilir veya bunun yerine bir ISO dosyası indirebilirsiniz.
-
Media Center içeren Windows 8 Pro sürümüne sahipseniz ve ön izlemeyi yüklerseniz, Windows Media Center kaldırılacaktır.
-
Ön izleme Windows RT 8.1 sürümünde çalışmaz.
-
Insider Preview'un N sürümü olmadığından, Windows'u bir N sürümünden Insider Preview'a yükselttikten sonra artık N sürümünü çalıştıramazsınız.
-
SP1 olmadan Windows 7 çalıştırıyorsanız, ön izlemeyi sadece ISO dosyası indirerek yükseltebilirsiniz. Windows 7 SP1'i yüklerseniz, ön izlemeyi Windows Update kullanarak veya ISO dosyası indirerek yükseltebilirsiniz.
Diller
Insider Preview, şu dillerde sunulmaktadır: İngilizce (ABD), İngilizce (Birleşik Krallık), Çince (Basitleştirilmiş), Çince (Geleneksel), Portekizce (Brezilya), Japonca, Rusça, Almanca, Fransızca, Fransızca (Kanada), Kore dili, İspanyolca, İspanyolca (Latin Amerika), İsveç dili, Fince, Türkçe, Arapça, Felemenkçe, Çekçe, Lehçe, Tay dili.
Notlar
-
-
Windows 8.1, Windows 8 veya Windows 7 çalıştırıyorsanız ve sistem diliniz yukarıda listelenen kullanılabilir dillerden biri değilse, yükseltme yaparken sadece kişisel dosyalarınızı koruyabilirsiniz. Uygulamalarınızı veya Windows ayarlarınızı koruyamazsınız.
-
Ön izlemeyi ilk çıktığında kullanılabilen İngilizce, Çince (Basitleştirilmiş) veya Portekizce (Brezilya) dillerinden birinde yüklediyseniz ve şimdi diğer dillerden birine geçmek istiyorsanız bir ISO dosyası indirmeniz ve ön izlemeyi bu dillerden birinde yeniden yüklemeniz gerekir.
-
Ön izlemedeki bazı metinler, henüz tüm kullanılabilir dillere çevrilmemiştir ve yalnızca İngilizce görünecektir. Bu metinlerin tüm kullanılabilir dillere çevirisi, ürün son haliyle satışa sunulduğunda tamamlanacaktır. Buna ek olarak, bazı çevrilmiş metinler tamamlanmamış veya yanlış görünebilir. Bu metinler, ürünün son hali yayımlanmadan önce düzenlenecek ve tamamlanacaktır.
-
Windows 8.1, Windows 8 veya Windows 7 çalıştırıyor ve bir dil paketi veya dil arabirim paketi (LIP) yüklediyseniz, Insider Preview'u yüklediğiniz zaman hepsi geri alınacaktır.
-
Insider Preview 1 Ekim 2015 tarihinde sona erecektir
Insider Preview kullanıyorsanız, bilgisayarınızı yeni bir sürüme yükseltme zamanının geldiğini hatırlatmak için 15 Eylül 2015 tarihinde size bildirim göndereceğiz.
Yükselttiğinizde koruduklarınız
Bu tabloda, Windows'un şu anki sürümünü yükselttiğinizde neleri koruyabileceğiniz gösterilmektedir. Sürümü hangi işletim sisteminden yükseltirseniz yükseltin, güvenle oynatın ve her şeyi yedeklemeyi unutmayın.
Sürümünüzü kontrol etmek için, Hangi Windows işletim sistemini çalıştırıyorum? konusuna bakın.
| Şu işletim sisteminden yükseltiyorsanız: | Şunları kaybetmezsiniz: |
|---|---|
|
Windows 8.1 veya Windows 8 |
Windows ayarları, kişisel dosyalar ve çoğu uygulama |
|
Windows RT 8.1 veya Windows RT |
Insider Preview Windows RT sistemlerinde çalışmaz |
|
Windows 7 |
Windows ayarları, kişisel dosyalar ve çoğu uygulama |
|
Windows Vista |
Hiçbir şeyi koruyamazsınız; medyayı kullanarak başlatıp temiz bir yükleme gerçekleştirmeniz gerekir |
Önemli
-
Windows 8.1, Windows 8 veya Windows 7 çalıştırıyorsanız ve sistem diliniz yukarıdaki Sistem gereksinimleri sekmesinde listelenen kullanılabilir dillerden biri değilse, yükseltme yaparken sadece kişisel dosyalarınızı koruyabilirsiniz. Uygulamalarınızı veya Windows ayarlarınızı koruyamazsınız.
Yardım ve destek alma
Bilgisayarınızda önizlemeyle yapabileceğiniz yeni şeyleri vurgulayan yararlı bilgilere erişmek için Windows 10 Insider Previewnasıl kullanılır sayfasını mutlaka inceleyin.
Ayrıca sorular sorabileceğiniz, diğer ön izleme kullanıcıları ve Microsoft destek uzmanlarından yanıt alabileceğiniz bazı çevrimiçi forumlar da oluşturduk. (Windows 10 Insider Preview veya başka herhangi bir yayın öncesi yazılım için teknik destek sunmamaktayız.)
-
Windows Insider Preview Topluluğu forumunu ziyaret edin
-
İşletme özellikleri hakkındaki sorularınız için Windows 10 Enterprise Insider Preview forumunu ziyaret edin.
Windows 10 Insider Preview nasıl kullanılır
Menüde neler olduğuna bakın
Başlangıç menüsü daha önce olmadığı kadar eğlenceli, daha kişisel, daha organize ve daha fazlasını yapabileceğiniz bir şekilde geri döndü.
 Onu tam beklediğiniz yerde bulabilirsiniz. Masaüstünüzde Başlat'ı
Onu tam beklediğiniz yerde bulabilirsiniz. Masaüstünüzde Başlat'ı seçin ve size ait hale getirin. Kişiler uygulamasındaki kişiler gibi önemli uygulamaları ve içerikleri sabitleyin. Öğeleri gruplar halinde düzenleyin, kutucukları taşıyın ve yeniden boyutlandırın, hatta Başlat menüsünün boyutunu bile değiştirin.
seçin ve size ait hale getirin. Kişiler uygulamasındaki kişiler gibi önemli uygulamaları ve içerikleri sabitleyin. Öğeleri gruplar halinde düzenleyin, kutucukları taşıyın ve yeniden boyutlandırın, hatta Başlat menüsünün boyutunu bile değiştirin.
Beğendiniz mi? Sabitleyin
Yeni e-posta, bir sonraki randevunuz veya hafta sonu hava durumu gibi günlük hayatınızda önemli olan şeyleri canlı güncellemeler ile görmek için uygulamaları Başlat'a sabitleyin.
Bir uygulamayı sabitlemek için Başlat > Tüm uygulamalar yolunu izleyin ve uygulamaya dokunup basılı tuttuktan (veya sağ tıkladıktan) sonra Başlat'a Sabitle'yi seçin. Daha fazla uygulama mı arıyorsunuz? Windows Mağazası'nı keşfedin.
> Tüm uygulamalar yolunu izleyin ve uygulamaya dokunup basılı tuttuktan (veya sağ tıkladıktan) sonra Başlat'a Sabitle'yi seçin. Daha fazla uygulama mı arıyorsunuz? Windows Mağazası'nı keşfedin.
Uygulamaları En sık kullanılanlar listesinden veya Tüm uygulamalar'dan sürükleyerek Başlat menüsüne sabitleyebilirsiniz.
Uygulamayı sabitledikten sonra grup içerisine taşıyın. Grup oluşturmak için bir uygulamayı grup ayırıcı çubuğu görünene kadar yukarı veya aşağı hareket ettirin ve ardından kutucuğu serbest bırakın. Uygulamaları dilediğiniz gibi grup içine veya dışına taşıyın.
Yeni grubunuza bir ad vermek için yeni grubunuzun üzerindeki açık alanı seçin ve bir ad girin.
Başlat menüsünü size daha da uygun bir hale getirmek için, menüyü bir hesap resmi ve en sevdiğiniz renklerle özelleştirin.
Bilgisayarınız ve uygulamalarınız doğrudan parmaklarınızın ucunda
Başlat'ın sol tarafı yepyeni ancak tanıdık bir tasarıma sahiptir. Windows'da Dosya Gezgini ve Ayarlar gibi farklı konumlara kolayca atlayın. En sık kullanılanlar altında her gün kullandığınız uygulamaları görebilirsiniz. Mağaza'dan yeni bir uygulama aldıysanız, En son eklenenler bölümünde görünür. Tüm uygulamalarınız ve programlarınızın listesi için Tüm uygulamalar'ı seçin.

Tam ekrana geçin
Dokunmatik ekranınız varsa veya Başlat'daki her şeyi tek bakışta görmek istiyorsanız, Başlat'ı tam ekran yapmak için Yeniden boyutlandır düğmesini seçin. Önceki boyuta geri dönmek için tekrar seçin.
seçin. Önceki boyuta geri dönmek için tekrar seçin.
Her şeyi, her yerde arayın
Bilgisayarınızda ve web'de aynı anda arama yapın. Başlat'a gidin ve aradığınız şeyi girin; gerisini Windows halleder.Windows'da arama hakkında daha fazla bilgi edinin.
gidin ve aradığınız şeyi girin; gerisini Windows halleder.Windows'da arama hakkında daha fazla bilgi edinin.Güç sizde
Açma/kapama düğmesi, Başlat menüsünün ortasında, Tüm uygulamalar düğmesinin hemen üstündedir. Bilgisayarınızda oturum kapatmak, hesaplar arasında geçiş yapmak veya hesap resminizi değiştirmek mi istiyorsunuz? Başlat menüsünün sol üst köşesinden adınızı seçmeniz yeterlidir.
düğmesi, Başlat menüsünün ortasında, Tüm uygulamalar düğmesinin hemen üstündedir. Bilgisayarınızda oturum kapatmak, hesaplar arasında geçiş yapmak veya hesap resminizi değiştirmek mi istiyorsunuz? Başlat menüsünün sol üst köşesinden adınızı seçmeniz yeterlidir.
Her şeyi, her yerde arayın
Arama kutusunu kullanma
Bilgilerimi ara
Arama terimi girdikten sonra, bilgisayarınızda ve OneDrive'da uygulama, ayar, fotoğraf, video ve müzik sonuçları bulmak içinBilgilerimi ara'yı seçin.
Microsoft Edge ile tanışın
Adres çubuğunda daha hızlı arama
Hub: tüm öğeleriniz tek bir yerde
Web'de yazın
Microsoft Edge doğrudan web sayfaları üzerinde not almanızı, yazmanızı, karalamanızı vurgulama yapmanızı sağlayan tek tarayıcıdır. Acemi şef arkadaşlarınızla paylaşmak için ekrandaki bir tarife doğrudan birkaç gizli malzeme ekleyin, iş arkadaşlarınızla yeni bir projede iş birliği yapın veya çocuklarınızla eğlenin. Web'i artık paletiniz gibi kullanabilirsiniz. Bulunduğunuz sayfaya eklemeye başlamak için bir Web Notu oluşturun.
oluşturun. Dokunmatik ekranla veya fareyle bir not Yazma
Dokunmatik ekranla veya fareyle bir not Yazma veya Vurgulama
veya Vurgulama  için Kalem
için Kalem  'i kullanın.
'i kullanın.Dilediğiniz yerde okuyun
Trenle eve gidiyor da olsanız, bir Cumartesi sabahı evinizde oturuyor da olsanız, Okuma listesi makaleleri veya daha sonra okumak istediğiniz içeriği kaydetmenize olanak sağlar. , Okuma listesi'ni ve ardından Ekle'yi seçmeniz yeterlidir. Okumaya hazır olduğunuzda, Hub
, Okuma listesi'ni ve ardından Ekle'yi seçmeniz yeterlidir. Okumaya hazır olduğunuzda, Hub  'a gidin ve Okuma listesi
'a gidin ve Okuma listesi  'ni seçin.
'ni seçin.
Dikkatiniz dağılmadan okuyun
Temiz ve basit bir düzen için, okuma görünümünü etkinleştirmek üzere adres çubuğundan öğesini seçin. Bu işlem okuduğunuz öğeyi öne çıkarır ve ortalar. Ayrıca okuma görünümü stilini ve yazı tipi boyutunu da dilediğiniz gibi değiştirebilirsiniz. Bunun için
öğesini seçin. Bu işlem okuduğunuz öğeyi öne çıkarır ve ortalar. Ayrıca okuma görünümü stilini ve yazı tipi boyutunu da dilediğiniz gibi değiştirebilirsiniz. Bunun için  öğesini ve ardından Ayarlar'ı seçin.
öğesini ve ardından Ayarlar'ı seçin.
-
UygulamalarWindows fotoğraflar, müzikler, filmler ve e-posta için harika yerleşik uygulamalar ile birlikte gelir. Windows Mağazası'nda eski oyunlardan, iletişimde kalmanızı ve daha verimli olmanızı sağlayan uygulamalara kadar daha binlerce uygulama vardır.
Windows Mağazası'nı keşfedinBaşlangıç ekranından veya görev çubuğundan Mağaza'yı seçin. (İnternet bağlantınızın ve bir Microsoft hesabınızın olması gerekir.) İstediğiniz uygulamaları arayın ya da seçtiğimiz uygulamalara, kategorilere, koleksiyonlara ve öne çıkan uygulamalar ile oyunlara göz atın.

Bir uygulama edinmeye hazır olduğunuzda, uygulama ücretliyse Satın Al veya Dene seçeneklerini, ücretsizse Yükle seçeneğini belirtin.
Satın aldıktan sonra, uygulamayı Microsoft hesabınızla oturum açtığınız herhangi bir bilgisayara yükleyin.
Uygulama güncellemeleri ücretsizdir ve mevcut bir güncelleme olduğunda otomatik olarak indirilir. (Bu ayarı Windows Mağazası'ndan istediğiniz zaman değiştirebilirsiniz.)
Uygulamaları kullanma
Uygulamaları taşımaAynı anda birden fazla uygulama görmek için uygulamaları ekranın yanına veya köşesine sürükleyin. Uygulamanın ekrana yaslandığını ve diğer uygulamalarla birlikte otomatik olarak yan yana yerleştiğini görebilirsiniz. Açık uygulamalar arasında hızlı bir şekilde geçiş yapmak için Görev görünümü'ne tıklayın.
tıklayın.
Uygulamaları masaüstüne göre gruplandırma
Verimlilik, eğlence veya istediğiniz isimde uygulama grupları için özel masaüstleri oluşturabilirsiniz. Görev görünümü'nü ve ardından Masaüstü ekle'yi seçin. O masaüstünde kullanmak istediğiniz uygulamaları açın. Masaüstleri arasında geçiş yapmak için tekrar Görev görünümü'nü seçin.
ve ardından Masaüstü ekle'yi seçin. O masaüstünde kullanmak istediğiniz uygulamaları açın. Masaüstleri arasında geçiş yapmak için tekrar Görev görünümü'nü seçin.
Uygulama seçeneklerini seçin
Arama, yazdırma ve ayarları değiştirme işlemleri için uygulamanın menü düğmesini seçin. Gördüğünüz seçenekler uygulamaya göre değişir.
düğmesini seçin. Gördüğünüz seçenekler uygulamaya göre değişir.
FotoğraflarSiz en iyi karelerinizi çekin; kaydetme ve düzenleme işlerini bize bırakın.
Her şey tek bir yerde
Fotoğraflar uygulaması tüm cihazlarınızdaki fotoğraflarınızı ve videolarınızı, depolandıkları yer neresi olursa olsun, kişisel bilgisayarınızda görebilmeniz için bir araya getirir. Çözüm, her şeyi otomatik olarak OneDrive'a yüklemektir.

Fotoğrafları ve videoları telefonunuzdan görme
Eğer bir Windows Phone'unuz varsa, fotoğrafları OneDrive'a yükleme özelliği yerleşik olarak bulunur. Ayarlar > Sistem >Fotoğraflar ve Kamera'ya gidin, OneDrive'ı arayın ve OneDrive'a otomatik yüklemenin açık olduğundan emin olun.
Eğer bir iOS veya Android cihazınız varsa, OneDrive uygulamasına gereksinim duyacaksınız. Uygulamayı OneDrive web sitesindenindirin ve fotoğraf ve videolarınızı OneDrive'a otomatik olarak yükleme ayarını açtığınızdan emin olun.
En iyi şekilde görülmelerini sağlayın
Fotoğraflar uygulaması düzenleme ve görüntüleme gibi tüm temel işleri yapar. Aynı zamanda, bilgisayarınızdaki fotoğrafların göstermeye değer olduğundan emin olmak için elinden gelenin fazlasını yapar. Kırmızı göz, renk, aydınlatma ve hatta eğik manzara gibi sorunları arar ve arka planda geliştirmeler yapar. Orijinallerinizi her zaman için kaydederiz; beğenmediğiniz değişiklikler görürseniz bunları kaldırmaya çekinmeyin.
Nelerin düzeltildiğini görün
-
Uygulamada bir fotoğraf açın ve İyileştir
 düğmesini arayın (bu sadece bilgisayarınızda saklı fotoğraflarda görünür,OneDrive'da görünmez). Düğmenin renkli bir arka planı varsa, fotoğrafınız iyileştirilmiştir. Yoksa, hiçbir geliştirmeye gerek duyulmamıştır, zaten harikadır!
düğmesini arayın (bu sadece bilgisayarınızda saklı fotoğraflarda görünür,OneDrive'da görünmez). Düğmenin renkli bir arka planı varsa, fotoğrafınız iyileştirilmiştir. Yoksa, hiçbir geliştirmeye gerek duyulmamıştır, zaten harikadır! -
Orijinal ve geliştirilmiş sürüm arasında geçiş yapmak için İyileştir'i
 seçin.
seçin.
Ayarlar seçeneğine giderek ve İyileştirilebilir olduklarında fotoğraflarımı otomatik olarak iyileştir seçeneğini kapatarak tüm fotoğraflarınız üzerindeki iyileştirmeleri kapatın.
seçeneğine giderek ve İyileştirilebilir olduklarında fotoğraflarımı otomatik olarak iyileştir seçeneğini kapatarak tüm fotoğraflarınız üzerindeki iyileştirmeleri kapatın.İyileştirilmiş fotoğraflarınızı gösterin
Fotoğraflarınız harika göründüğünde biraz kendinizle övünmek isteyebilirsiniz ancak bu iyileştirilmiş fotoğrafları Fotoğraflar uygulamasından paylaşmanız gerekir. (Bunları diğer yerlerden paylaştığınızda, orijinalleri paylaşırsınız.)
Sadece bir fotoğraf paylaşmak için, fotoğrafı açtığınızda Paylaş düğmesini arayın. Birçok fotoğraf paylaşmak için, Koleksiyon
düğmesini arayın. Birçok fotoğraf paylaşmak için, Koleksiyon  > Seç
> Seç  bölümüne gidin ve paylaşmak istediklerinizi seçin.
bölümüne gidin ve paylaşmak istediklerinizi seçin.
Dosya GezginiDosya Gezgini'ndeki yeni özellikler daha düzenli olmanıza ve aradıklarınızı daha hızlı bulmanıza yardımcı olmasının yanı sıra dosyalarınıza herhangi bir bilgisayar ve tabletten erişmenize imkan sağlar.
OneDrive dosyalarına ulaşmak
Microsoft hesabınızla oturum açtığınızda, OneDrive dosyalarınıza Dosya Gezgini'nde erişebilirsiniz. Yaptığınız değişiklikler bulutla eşitlenecek ve dosyalarınız her yerde güncel olacaktır.
Çoğu durumda, OneDrive dosyalarınızı otomatik olarak Dosya Gezgini'ne eşitleyeceğiz. Aksi takdirde, neyi eşitlemek istediğinizi soracağız.
OneDrive'a dosya ekleme
Bunun için yapmanız gereken Dosya Gezgini'nde dosyalarınızı OneDrive klasörüne sürüklemektir.

OneDrive'a dosyaları kaydetme
Word, Excel veya başka bir uygulamada dosya kaydettiğinizde, kaydetme konumu olarak OneDrive'ı seçin.

Eşitlemek istediklerinizi seçin
Biraz alan kazanmanız gerekiyorsa, OneDrive klasörlerinizden birkaçını Dosya Gezgini'ne eşitleyin. Diğer klasörlerinizeOneDrive.com'dan adresinden erişmeye devam edebileceksiniz ancak bunlar Dosya Gezgini'nde görünmeyecek.
Eşitlenecek klasörleri seçmek için görev çubuğunun sağ tarafına giderek OneDrive simgesini basılı tutun (veya sağ tıklayın). Ardından Ayarlar > Klasörleri seç > Klasörleri seç'i seçin.
basılı tutun (veya sağ tıklayın). Ardından Ayarlar > Klasörleri seç > Klasörleri seç'i seçin.
En önemli dosyalara hızlı erişim
Hızlı erişim sayfası, üzerinde çalışmakta olduğunuz dosyalara ve sıkça kullandığınız klasörlere erişmek için en kısa yoldur.

Klasörün Hızlı erişimde görünmesini istiyorsanız, basılı tutun (veya sağ tıklatın) ve Hızlı erişime sabitle'yi seçin. Sabitleme simgesi size sabitlemiş olduğunuz klasörleri gösterir ve bunları diğerlerinden ayırt etmenizi kolaylaştırır.
Not
-
Sabitlenmiş klasörler, yeni Dosya Gezgini'nde sık kullanılanların yerini alır. Yükseltme yaparken dosyalarınızı korumayı seçerseniz, eski sık kullanılanlarınızı Hızlı erişim'e sabitlenmiş olarak bulabilirsiniz.
Hızlı erişim ayarları
Hızlı erişimde gördüklerinizi değiştirmek istiyorsanız, bazı seçeneklere sahipsiniz. Aşağıdakileri yapmak için Görünüm >Seçenekler'e gidin:
-
Dosya Gezgini'ni Hızlı erişim veya Bu bilgisayar seçeneğini açması için ayarlayın.
-
Son kullanılan dosyaları kaldırın.
-
Sık kullanılan klasörleri (sabitlemiş olduklarınız hariç) kaldırın.

Belirli bir dosya veya klasörün Hızlı erişimde görünmesini istemiyor musunuz? İlgili dosya ya da klasöre basılı tutun (veya sağ tıklayın) ve ardından Hızlı erişimden Kaldır'ı seçin.
Haritalar'daki yeniliklerHaritalar kısa süre önce yenilenmiş olmasına rağmen her zaman yeni iyileştirmeler yapıyoruz. Bu yüzden geri bildiriminizi gönderin ve çalışmalarımızı nasıl bulduğunuzu bize anlatın.
Dünyayı 3B olarak keşfedin
İster oturduğu yerden gezen bir gezgin olun ister egzotik bir tatile gidiyor olun, 100'ün üzerinde şehrin 3B görünümlerini yaşayın.
Ülkeye göre şehir listesini filtrelemek için Explore in 3D'yi (3B Keşfet) ve All'u (Tümü) seçin. Ayrıca, 3B keyfini çıkarabileceğiniz şehirlerin alfabetik bir listesini görmek için kaydırmaya devam edebilirsiniz.

360º sokak düzeyi görünümlerine bakın
Çevrenizi tanımanıza ve aradığınızı bulmanıza yardımcı olması için gerçek hayatı aratmayan sokak görünümleri, vitrinleri, parkları ve görülecek yerleri edinin. Adres, görülecek yer veya bir işletmeyi arayın ve ardından Streetside'ı seçin (varsa).


Haritaları indirin
Pek bilinmeyen bir yerde olduğunuzda veya yeni bir ülkeyi keşfederken, yol tarifi için her zaman İnternet'e güvenemezsiniz. İhtiyacınız olan haritaları indirin ve yanınızda götürün
Başlangıç ekranına gidip Settings (Ayarlar) > System (Sistem) seçeneklerini belirleyin ve ardından Maps'i (Haritalar) seçin.Download a map'i (Bir harita indir) seçin ve yönergeleri izleyin.
ekranına gidip Settings (Ayarlar) > System (Sistem) seçeneklerini belirleyin ve ardından Maps'i (Haritalar) seçin.Download a map'i (Bir harita indir) seçin ve yönergeleri izleyin.
Sürüş ve yürüyüş yol tarifini yazdırın veya paylaşın
Directions 'ı (Yol tarifi) seçin ve yazdırabileceğiniz veya paylaşabileceğiniz yol tarifi listesi için başlangıç ve bitiş konumlarınızı girin. Otobüse mi bineceksiniz yoksa yürüyecek misiniz? Seyahat yönteminizi değiştirdiğinizde uygulama size her zaman uygun yol tariflerini verecektir. Maps (Haritalar) uygulamasında
'ı (Yol tarifi) seçin ve yazdırabileceğiniz veya paylaşabileceğiniz yol tarifi listesi için başlangıç ve bitiş konumlarınızı girin. Otobüse mi bineceksiniz yoksa yürüyecek misiniz? Seyahat yönteminizi değiştirdiğinizde uygulama size her zaman uygun yol tariflerini verecektir. Maps (Haritalar) uygulamasında  Settings
Settings  (Ayarlar) > Preferred directions (Tercih edilen yol tarifleri) seçeneklerini belirleyin ve ardından tercihinizi seçin.
(Ayarlar) > Preferred directions (Tercih edilen yol tarifleri) seçeneklerini belirleyin ve ardından tercihinizi seçin.
Trafiğe veya havadan görünümlere bakın
Haritada Map views'ı (Harita görünümleri) ve haritada görmek istediğiniz görünümü seçin. Aynı zamanda, Rotate
(Harita görünümleri) ve haritada görmek istediğiniz görünümü seçin. Aynı zamanda, Rotate  (Döndür), Tilt
(Döndür), Tilt  (Eğ) veya Zoom in
(Eğ) veya Zoom in  (Yakınlaştır) ve Zoom out
(Yakınlaştır) ve Zoom out  (Uzaklaştır) düğmelerini de bulabilirsiniz.
(Uzaklaştır) düğmelerini de bulabilirsiniz.
Arayın
Adres, iş yeri, kent simgesi veya bir şehir gibi dilediğiniz her şeyi arayarak yorumlar, çalışma saatleri ve Wikipedia bilgisi de dahil olmak üzere ayrıntılara erişin.

Sık kullanılan konumlarınızı ekleyin
Ev, iş ve diğer yerleri sık kullanılanlara kaydederek daha hızlı bulun. Sık kullanılanlar eklemeden önce, bunları tüm bilgisayarlarınızda görebilmek için Microsoft hesabi kullanarak Haritalar'da oturum açmayı unutmayın. Aksi takdirde, bu sık kullanılanları oturum açtıktan sonra göremezsiniz.
Sık kullanılan eklemek için
-
Sabitlemek için harita üzerinde bir yere basılı tutun (veya sağ tıklayın) ve Add to favorites'i
 (Sık kullanılanlara ekle) seçin. Bunun yerine bir yer arayıp seçebilir ve ardından Add to favorites (Sık kullanılanlara ekle)seçeneğini de belirleyebilirsiniz.
(Sık kullanılanlara ekle) seçin. Bunun yerine bir yer arayıp seçebilir ve ardından Add to favorites (Sık kullanılanlara ekle)seçeneğini de belirleyebilirsiniz. -
Sık kullanılanları ekledikten sonra, tüm listeyi görmek için Favorites'i
 (Sık kullanılanlar) seçin. Düzenlemek veya silmek için sık kullanılana basılı tutun (veya sağ tıklayın).
(Sık kullanılanlar) seçin. Düzenlemek veya silmek için sık kullanılana basılı tutun (veya sağ tıklayın).
Daha fazla yardıma mı ihtiyacınız var? Windows Insider Preview Topluluğu forumunda bulunan uzman topluluğundan yardım isteyin.
Xbox uygulamasıyla tanışın
Uzaktayken Xbox'ınızı özlüyor musunuz? İster dışarıda veya dışarı çıkmak üzere olun, ister de başka bir odada, Xbox arkadaşlarınızı, etkinliğinizi, oyun geçmişinizi ve başarılarınızı bilgisayarınızla yanınızda götürün.
Xbox'da oturum açın
İlk olarak Xbox'ınızda oturum açmak için kullandığınız Microsoft hesabı ile oturum açtığınızdan emin olun. Bu sayede, tüm Xbox bilgileriniz, sizi uygulamaya kadar izleyecektir.
Xbox'ta yeniyseniz, Xbox.com adresinden Microsoft hesabınıza bir Xbox profili ekleyin.
Yeni arkadaşlar edinin
Daha fazla arkadaş, etkinlik akışınızda daha fazla şeyler olması (ve birlikte oyun oynayabileceğiniz daha fazla kişi) anlamına gelir. Kendiniz arkadaş arayın veya önerdiğimiz kişilerden bazılarını ekleyin. Öneriler Xbox üzerinden tanıdığınız kişileri veya takip ettiğiniz oyunlar için popüler oyun klipleri ve yayınlar yapan oyuncuları içerebilir.
Arkadaş listenizden Arkadaş bul'u seçip bir kişiyi seçtikten sonra Ekle'yi
seçip bir kişiyi seçtikten sonra Ekle'yi  seçin.
seçin.
Favori oyunlarınızla ilgili güncel bilgilere göz atın
Favori oyununuzun oyun hub'ı sayfasına göz atın. Burada, oyun başarılarının kilidini açmaya ne kadar yakın olduğunuzu görebilir ve diğer Xbox oyuncularının yapmış olduğu oyun kliplerini izleyebilirsiniz. Giriş'e gidip en son oyunlar listenizde bir oyun seçerek oyunun hub'ını açmanız yeterlidir.
Xbox uygulamasıyla ilgili daha fazla bilgi için buraya gidin.
Kişiselleştirme ve ayarlar
Ayarlar artık yeni bir görünüme ve yenilenen kategorilere sahip. İşlem merkezi önemli bilgileri, ayarları ve uygulamaları doğrudan görev çubuğuna getirirken kişiselleştirme, tüm bu verimliliği alıp güzel bir dokunuşla süslüyor.
Ayarlar için yeni bir görünüm
Ayarlar yeni bir görünüme kavuşuyor ve adındaki "bilgisayar" kelimesinden kurtuluyor.

Aradığınız bir ayarı bulamıyorsanız bu ayarı arama kutusuna girin. Bunları Başlangıç ekranına gidip Ayarlar'ı seçerek bulabilirsiniz. Ardından, Denetim Masası'ndaki gelişmiş ayarlar dahil olmak üzere herhangi bir ayarı bulmak için kategorilere göz atın veya aramayı kullanın.
ekranına gidip Ayarlar'ı seçerek bulabilirsiniz. Ardından, Denetim Masası'ndaki gelişmiş ayarlar dahil olmak üzere herhangi bir ayarı bulmak için kategorilere göz atın veya aramayı kullanın.Ayarlar deneyimi üzerinde hala çalıştığımızı unutmayın, bu nedenle bu özelliği geliştirme konusunda bize yardımcı olmak için geri bildiriminizi gönderin.
Uygulama ayarları
Bir uygulamanın ayarlarını mı arıyorsunuz? Uygulamayı açın, sol üst köşedeki menü düğmesini ve ardından Ayarlar'ı seçin.
düğmesini ve ardından Ayarlar'ı seçin.
Kendinizi yansıtın
Kendi seçtiğiniz bir arka plan resmi ve renk sayesinde bilgisayarınız tamamen size ait olsun. Tek bir resim seçemiyor musunuz? Bunun yerine sevdiğiniz fotoğraflardan oluşan bir slayt gösterisi kullanın.
Gerçekte nasıl görüneceği hakkında bir fikir edinmek için Ayarlar bölümünde yaptığınız tüm değişikliklerin önizlemesini görebilirsiniz. Son derece önemli olan bu kişiselleştirme ayarlarını (arka plan, sesler ve kilit ekranı) tek bir yerde, Ayarlar >Kişiselleştirme bölümünde birleştirdik.

İşlemleri anında yapın
İşlem merkezi, uygulamalarınızdan ve Windows'tan gelen önemli bildirimlerin yanı sıra sizi en çok kullandığınız ayarlarınıza ve uygulamalarınıza götüren yeni hızlı işlemleri doğrudan görev çubuğuna getirir.
Bildirimlerinizi ve hızlı işlemlerinizi görmek için görev çubuğundaki işlem merkezi simgesini seçin.
seçin.
İşlem merkezindeki bildirimler ve hızlı işlemler Bir bakışta bildirimler
Masaüstünüzde bir bildirim göründüğünde veya bunu işlem merkezinde görüntülediğinizde, ilgili uygulamayı açmadan işlem yapmak için bildirimi genişletin. Herhangi bir işlem yapmak istemiyor musunuz? Bildirimi temizlemeniz yeterlidir.

Genişletilmiş bir bildirimde işlem yapma Hızlandırın
Hızlı işlemler sizi doğrudan Bluetooth'tan parlaklığa kadar sık kullandığınız ayarlara ve uygulamalara götürür. Seçtiğiniz dört öğeyi görmek için işlem merkezini açın ve kalanları görmek için genişletin.

Hızlı işlemlerin genişletilmiş görüntüsü Bilgisayarınızı bir tablet gibi kullanın
Tablet modu, 2'si 1 arada gibi cihazlarda ya da klavye ve fare kullanmak istemediğinizde Windows'u dokunarak kullanmayı daha kolay ve sezgisel hale getirir. Tablet modunu açmak için görev çubuğundan işlem merkezi simgesini ve ardından Tablet modu'nu seçin.
ve ardından Tablet modu'nu seçin.Tablet modunda Başlangıç ekranı ve tüm uygulamalar (eski programlar dahil) tam ekranda açılır ve çalışmak için size daha fazla alan sunar. İki uygulamayı yan yana kullanmak için bir uygulamayı bir tarafa sürükleyin. Uygulamanın tutturulacağı yerin yanı sıra hemen yanına tutturulabilecek açık uygulamaları da görürsünüz. Bir uygulamayla işiniz bittiğinde, uygulamayı kapatmak için ekranın alt kısmına sürükleyin.
Cihazınız küçük bir ekrana sahipse görev çubuğu otomatik olarak ekrana sığacak şekilde ayarlanır.
Dokunma özelliğini kullanma hakkında daha fazla bilgi için, bkz. Windows'u dokunarak kullanma.
Dokunma hareketleri ve klavye kısayolları
Windows'da dokunmatik ekran veya dokunmatik yüzey hareketleri ile daha hızlı gezinin. Ya da isterseniz eski yöntemlerle devam edin, yeni klavye kısayollarına göz atın.
Windows'u dokunarak kullanma
İhtiyaç duyduğunuz bilgilere daha hızlı erişmek için çekme hareketi yapmayı deneyin. Çekmek için, parmaklarınızı ekranda hızlıca kaydırın.
Söylenen söz Ne yapar? Nasıl yapılır Kenardan çekme veya kaydırma
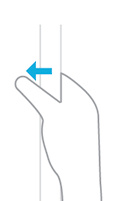
-
İşlem merkezini açmak için sağ köşeden çekme hareketi yapın
-
Tüm açık uygulamalarınızı görebileceğiniz görev görünümünü açmak için soldan çekin.
-
Tam ekranlı uygulamalarda başlık çubuklarını görmek için üstten çekin
-
Tam ekranlı uygulamalarda görev çubuğunu görmek için yukarı çekin.
Kenardan başlayarak ya parmağınızı hızla çekin ya da parmağınızı kaldırmadan ekran üzerinde kaydırma hareketi yapın.
Geri kalanını da görmek istiyor musunuz? Windows 8.1'den gelen dokunma hareketlerinin tamamına bakın.
Not
-
Ekranınızda aynı anda birden çok pencere ve uygulama açabilmeniz için ekran çözünürlüğünüzün en az 1024x768 olması gerekir. Çözünürlüğünüzü denetlemek için Ayarlar > Bilgisayar ve cihazlar'a gidin ve sonra Görüntü'yü seçin.
En yeni dokunmatik yüzey hareketlerini deneyin
Hareketlerde birkaç değişiklik ve geliştirme yaptık. Bunların hepsini kullanmak için hassas dokunmatik yüzey gerekecektir. Aksi takdirde, hangilerinin bilgisayarınızla çalıştığını görmek için denemeler yapın. Bilgisayarınızın hassas dokunmatik yüzeyi olup olmadığını öğrenmek için, Ayarlar öğesine gidin, Bilgisayar ve cihazlar seçeneğini belirleyin ve ardından Fare ve dokunmatik yüzey (Fare ve dokunmatik yüzey) seçeneğine tıklayın.
Hazır olduğunuzda, eklemiş olduğumuz yeni hareketlerden bazılarını deneyin:
Bunu yapmak istiyorsanız: Şunu yapın: Tüm açık pencerelerinizi görmek için görev görünümünü açma
Üç parmakla yukarı doğru çekme
Masaüstünü gösterme
Üç parmakla aşağı doğru çekme
Açık pencereler arasında geçiş yapma
Üç parmakla sağa veya sola çekme; tüm açık pencereler arasında gezinmek için yavaşça çekme
Ama bekleyin! Dahası da var. Hassas dokunmatik yüzeye sahip donanımlarınız ile kullanabileceğiniz tüm diğer hareketlerigördüğünüzden emin olun.
Yeni klavye kısayolları ile zaman kazanın
Windows'u kullanma
Uygulamaları kullanma
Bunlar, kısayol buzdağının yalnızca görünen kısmı; Windows Klavye kısayollarının tam listesini mutlaka inceleyin.
Güncelleştirmeler ve geri bildirimler
Göreviniz, tabi kabul ederseniz, Windows'u yapılandırmada bize yardımcı olmaktır.
-
Daha sık önizleme sürümü ve geri bildiriminizi göndermek üzere doğrudan bir komut zinciri almak için Windows Insider Programı'na katılın.
-
Bize ne düşündüğünüzü söylemek ve en son haberler ile görev güncellemeleri için Insider Hub'ına göz atmak amacıyla Geri Bildirim uygulamasını kullanın.
-
Windows Insider Preview Topluluğu forumundaki Microsoft mühendisleriyle ve diğer Insider'larla teknoloji hakkında konuşun.
Yeni sürümleri ne zaman alacağınızı ayarlayın
Bir Insider olduktan sonra, yeni sürümleri ne sıklıkla alacağınızı seçin. Daha sık güncellemelerle, son özellikleri daha erkenden görürsünüz ancak hatalarla karşılaşma ihtimaliniz daha da artar.
-
Başlat
 > Settings (Ayarlar) > Update and recovery (Güncelleme ve kurtarma) > Windows Update yolunu izleyipAdvanced options'ı (Gelişmiş seçenekler) seçin.
> Settings (Ayarlar) > Update and recovery (Güncelleme ve kurtarma) > Windows Update yolunu izleyipAdvanced options'ı (Gelişmiş seçenekler) seçin. -
Choose how preview builds are installed (Önizleme sürümlerinin nasıl yüklendiğini seç)bölümünde, en üstteki listeyi ve ardından Fast (Hızlı) veya Slow'u (Yavaş) seçin.
Bize geri bildirim gönderin
Windows Geri Bildirimi uygulamasını kullanarak hangi özellikleri sevdiğinizi, hangilerini gereksiz bulduğunuzu veya nelerin daha iyi olabileceğini düşündüğünüzü bizimle paylaşın.
-
Başlat'a
 gidin, Windows Geri Bildirimi ifadesini girin ve ardından, Windows Geri Bildirimi seçeneğini belirleyin.
gidin, Windows Geri Bildirimi ifadesini girin ve ardından, Windows Geri Bildirimi seçeneğini belirleyin. -
Başkalarının, Microsoft Müzik gibi bir konuyu girerek benzer bir geri bildirimde bulunup bulunmadığını görün.

-
Benzer bir geri bildirim bulursanız, bunu seçin, isterseniz daha fazla ayrıntı ekleyin ve ardından Me too'yu (Ben de) seçin.

-
Aramanızı belirli bir kategoriye daraltmak için geri bildiriminizle en yakın şekilde eşleşen kategoriyi seçin (böylece hızlıca doğru kişilere gidebilir). Örneğin, Müzik uygulamasıyla ilgili geri bildirim için Apps (Uygulamalar) > Music'i (Müzik) seçin.

-
Hiçbir benzer geri bildirim bulamıyorsanız, New feedback'i (Yeni geri bildirim) seçin Select a category (Kategori seçin) ve sonra Select a subcategory (Alt kategori seçin) bölümünden bir konu seçin.

-
Geri bildiriminizi girin (ne kadar ayrıntılı girerseniz o kadar iyidir!), yapabilirseniz ekran görüntüsü ekleyin ve bitirin.
Insider Hub'ı ile iletişiminizi sürdürün
Insider Programına katıldığınızda, en son Insider haberlerini alabileceğiniz, sürümlere puan verebileceğiniz ve geri bildirim görevlerini gerçekleştirebileceğiniz Insider Hub uygulamasına da erişeceksiniz. Insider Hub'ı zaten Başlangıç'a sabitlendiğinden, hazır olduğunuzda dilediğiniz gibi kullanabilirsiniz.
Insider Hub'ı yeni özelliklerle güncellemeye devam ettiğimiz için, Windows Geri Bildirimi uygulamasını kullanarak nasıl daha iyi hale getirebileceğimizi bildirebilirsiniz.
 Windows 10 Insider Preview ticari olarak yayımlanmadan önce büyük ölçüde değişikliğe uğrayabilir. Microsoft, burada sağlanan bilgilerle ilgili doğrudan veya dolaylı olarak garanti vermez. Bazı ürün özellikleri ve işlevleri için ek donanım ya da yazılımların yüklenmesi gerekebilir.
Windows 10 Insider Preview ticari olarak yayımlanmadan önce büyük ölçüde değişikliğe uğrayabilir. Microsoft, burada sağlanan bilgilerle ilgili doğrudan veya dolaylı olarak garanti vermez. Bazı ürün özellikleri ve işlevleri için ek donanım ya da yazılımların yüklenmesi gerekebilir. -








